Install Skype for Business on your PC
These instructions explain how to get to the Skype for Business download, and install it.
Tip: If you don't see the Skype for Business download in your portal, make sure the Office 365 for business plan you purchased includes it. Also, ask the person in your business who purchased it whether they assigned a license to you.
-
Sign in to Office 365 at https://portal.office.com/.
-
At the top of your Office 365 page, choose
 > Office 365.
> Office 365.
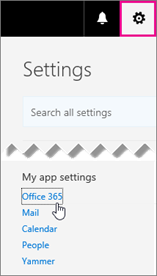
-
Choose Software.
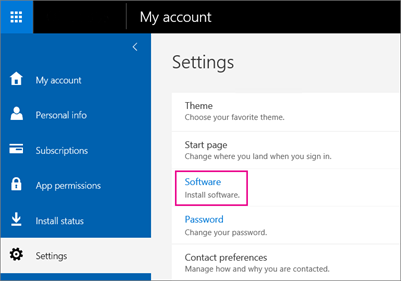
-
Depending on your Office 365 plan:
-
If you see the following page, choose Skype for Business, choose your language, the edition that matches your other Office applications (32 bit or 64 bit - if you don't know, choose the default) and choose Install. Then go to step 5.
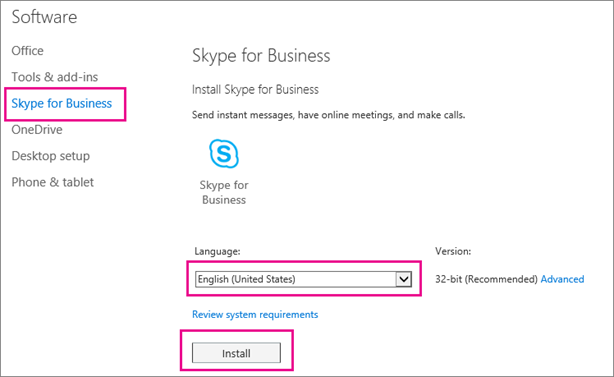
-
If Skype for Business is bundled with other Office 365 applications, you'll see the following page. Choose Install to install the Office 365 suite of applications, including Skype for Business. When you're done, go to Sign in for the first time at the end of these steps.
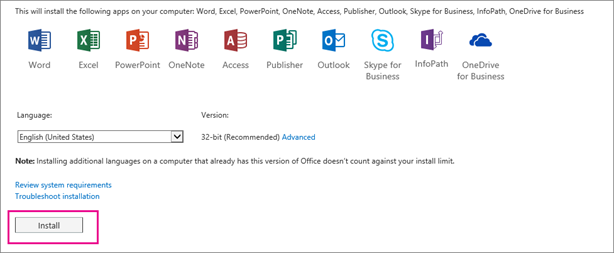
-
If you don't see Skype for Business listed at all, then it's not included in your Office 365 business plan -OR- your admin hasn't assigned a license to you. Ask your admin (the person who gave you sign-in information) for help.
-
If you see the following page, choose Skype for Business, choose your language, the edition that matches your other Office applications (32 bit or 64 bit - if you don't know, choose the default) and choose Install. Then go to step 5.
-
At the bottom of your screen, choose Save as to download the setupskypeforbusinessentryretail.exe file to your computer.

Important: Note where you saved the setupskypeforbusinessentryretail.exe file on your computer. If Skype for Business stops during setup, this is where you go to re-run it. -
After the setupskypeforbusinessentryretail.exe file has downloaded, choose Run.

The Office installer starts, and displays a message that it's installing Office. However, it's only installing Skype for Business. It is not installing all of Office.
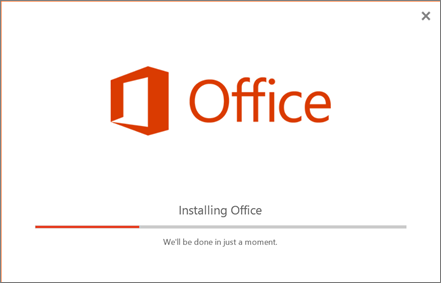
-
When the Office installer is finished, it displays a
message that Office was installed on your computer. However, only Skype
for Business was installed. Choose Close.
-
Launch Skype for Business. At the First things first box, if you accept the licensing agreement, choose Accept.
-
Log on to your next PC.
-
Sign in to Office 365 at https://portal.office.com/.
-
Repeat the steps listed in the above procedure to download and install Skype for Business.
Sign in for the first time
-
At the Skype for Business sign in page, enter your Office 365 user ID and password, and then choose Sign in.
For example, if you use jakob@contoso.com to sign in to Office 365, that's what you'll enter to sign in to Skype for Business.
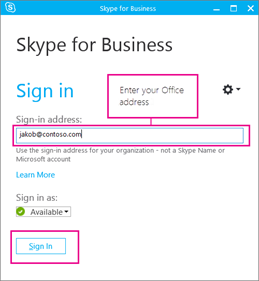
-
Enter your password for Office 365.
-
At the next page, if you want to save your password for signing in next time, choose Yes.
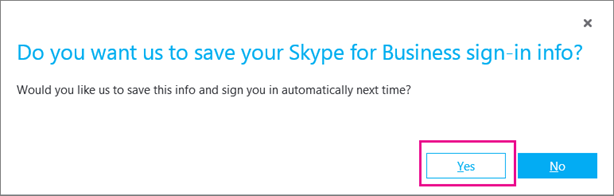
-
At the Help Make Skype for Business Better box, choose whether to allow us to collect error logs and device configuration info.
Hiç yorum yok:
Yorum Gönder