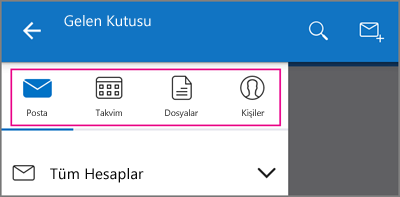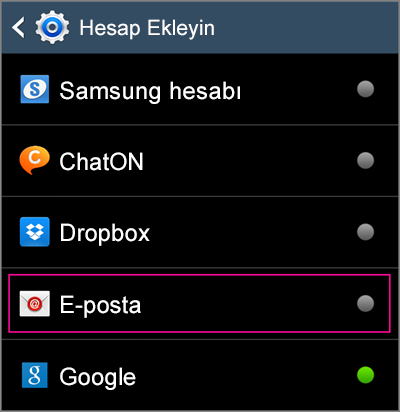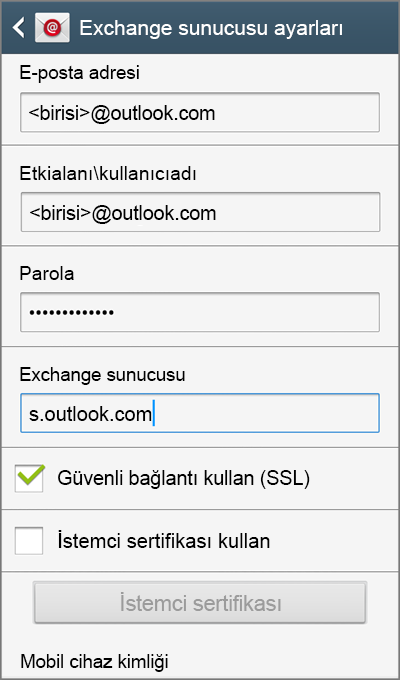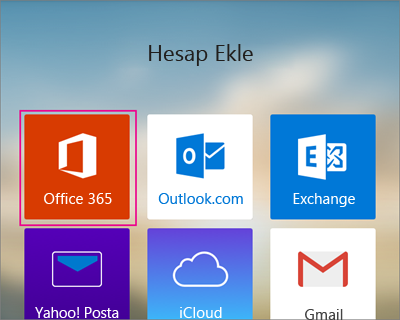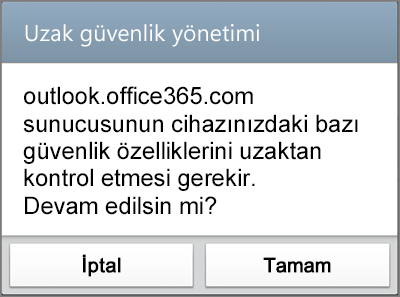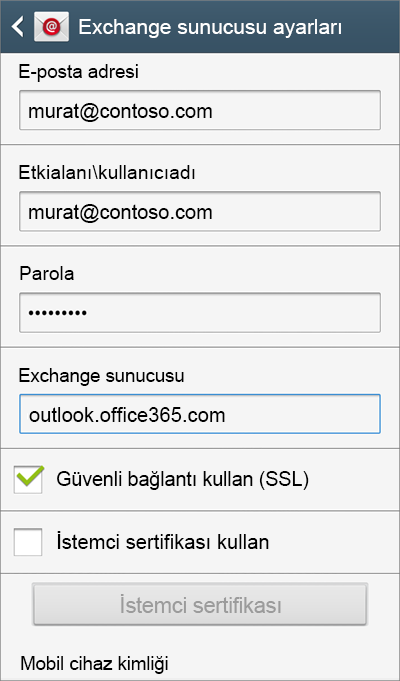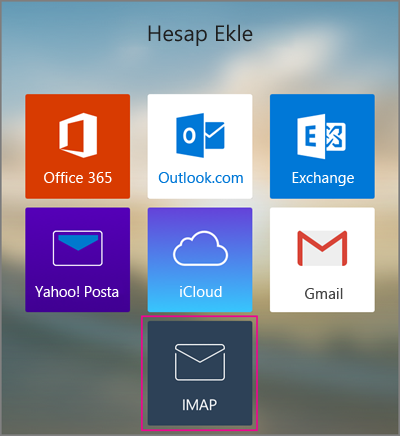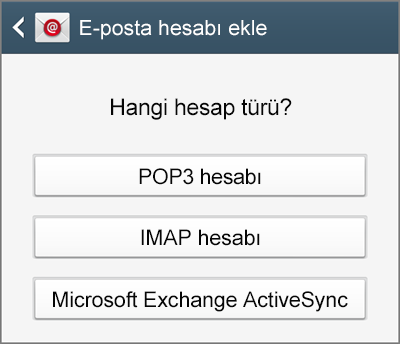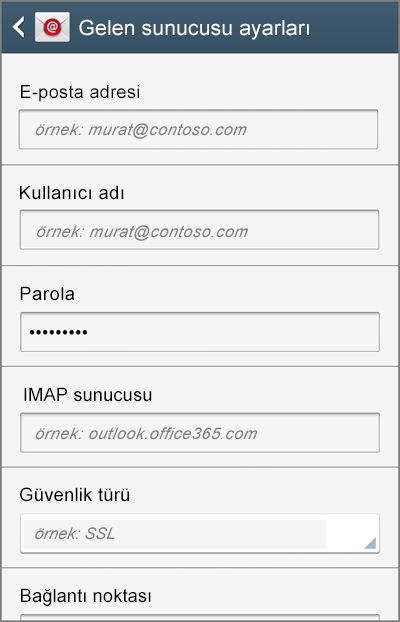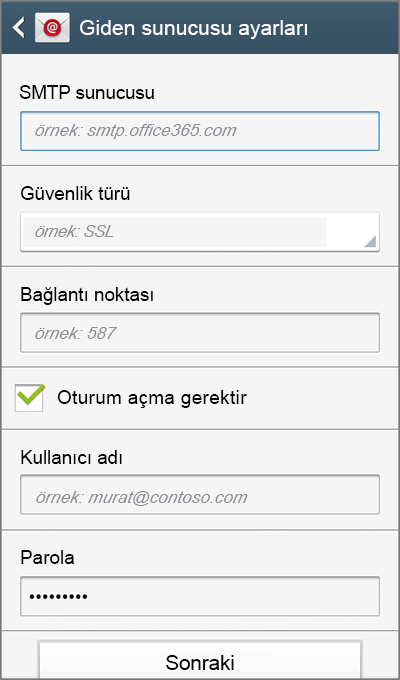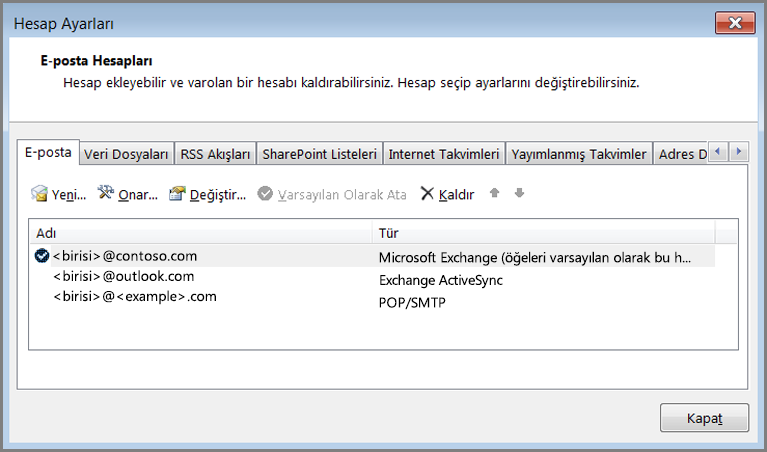Create An Integrated Up To Date Windows 7 Install Disc
There’s little doubt that Microsoft has been busy over the last few years with the release of Windows 8, and Windows 8.1 about a year later. Since then Windows 8.1 itself has had 2 major updates which could traditionally be called Service Packs, and Microsoft are now working on Windows 10. Yet according to statistics, there remains a Windows operating system that has more users than all other operating systems in the world combined and is still supported by Microsoft.
That is of course Windows 7 which was released in 2009. Ridiculously Windows 7 has received only one Service Pack in over five years, and has had no updated install DVDs or ISOs since 2011. If you install Windows 7 these days and then run Windows Update, the list of hotfixes and patches is staggering, and well over 150 before you even get to extras like .NET Framework! If you’re continuing to use Windows 7, with the unending amount of updates to install, what’s the best option if you want to install Windows 7 in future?

A quick way to update Windows is by installing patches from an offline source such as a USB flash drive or hard drive, this is faster than Windows Update via the internet but still takes time. A better option is to integrate all the updates into the Windows media so they are installed as part of the original operating system. Windows XP has a popular tool called nLite to do this, Vista has its own version called vLite which doesn’t work too well with Windows 7 Service Pack 1. Here we’ll show you how to slipstream most of the post Service Pack 1 Windows 7 updates into a Windows install media, including newer Internet Explorer and .NET versions. This means minimal updates are required from the start and Windows doesn’t become bloated with hundreds of separate updates before you even start to use it. Although this may seem complicated, the process is quite easy once you’ve gone through it once or twice.
Downloading the Required Windows Updates
The first thing you need is obviously a copy of all the Windows updates that are needed to integrate into the install media. For this purpose we find the Windows Updates Downloader (WUD) tool is most useful because it’s easy to use and the update lists are periodically updated to reflect the latest patches. Here’s how to download the needed files.1. Download Windows Updates Downloader and install the program.
2. Go to the Update Lists page on the same website and download the list you want for Windows 7 (32-bit or 64-bit). Once downloaded, double click the .ULZ file to add the list to the WUD program.

When you wish to created an updated Windows 7 media you can simply visit this page again and download an updated list and then download the required missing updates.
3a. Open the WUD program and make sure the Update list in the drop down is for Windows 7 Service Pack 1 x86 or x64. This next part is important because you don’t need all of the updates on offer, only those required to get Windows up to date in patches. In the main window tick the boxes for Security Updates, Non-Security Updates, .NET Framework 3.5.1 Updates and WMP12 Updates.

3b. Expand Optional Updates and tick the box for Internet Explorer 11. Additionally you can also select Silverlight, .NET Framework 4.5.2 and the Malicious Software Removal Tool from the “MS Security Products” category. Finally click Download to start downloading all the updates, there should be over 200 so it might take a while.
4a. You now need to download another update list which fills in the gaps because the standard list doesn’t download everything, Remote Desktop and some other patches are missing and will otherwise show in Windows update. We have created the ULZ file below to download the extras from Microsoft, download and double click it to import into WUD.
Download Windows 7 Extra Updates ULZ File 32-bit
Download Windows 7 Extra Updates ULZ File 64-bit
4b. Select the Extras list from the drop down and tick the Extra Security Updates and Extra Non-Security Updates boxes, additionally tick the .NET 4.5.2 Updates box if you plan to integrate the latest .NET Framework. Finally click Download to get these updates.

Alternative: There is also another program that you can use for downloading updates called Windows Hotfix Downloader although it downloads almost double the amount of updates, most of which are not required for general use. This not only increases the download times but also vastly increases the time it takes to integrate the updates into the Windows media.
Integrate The Updates Into The Windows Media
Now you have the updates ready, they can be integrated into the media. We’ve mentioned nLite and vLite above, and the good news is the same developer has created a new tool called NTLite that does similar but works on windows 7, Windows 8/8.1 and even Windows 10. NTLite is still in beta but has been fine during testing and is also shareware so not all options are available, but the needed integration functions are available in the free version.1. First and foremost you need a Windows 7 Service Pack 1 DVD or ISO image to hand. If you don’t have one you can download an official SP1 ISO which can be burned to DVD or written to USB later.
2. Copy the contents of the DVD to a folder on your hard drive, an ISO can be extracted with an archiver such as 7-Zip or mounted as a virtual drive and then everything copied to a folder.
3. Download NTLite Free and install it (a portable mode is available during install).
4. Launch it and click the Add button and browse to the folder you extracted/copied in step 2, click Select Folder. Windows 7 will then show in the Target list.

5. Right click the operating system in the list and select Load, the program will extract the Install.WIM to the Temp folder. The operating system will then show as Loaded with a green icon and a number of options will be available down the left side of the window.

6. Click the Updates option on the left, this is where all the updates are integrated but it’s incredibly easy to add them.
Click the arrow below the Add button and choose Folders and subfolders found packages, then browse to the folder you saved the downloaded patches from Windows Updates Downloader above, and click Select Folder. After a few seconds the list will be populated with all the updates to integrate. NTLite will add the updates in the best order automatically.

If you don’t want to install the extras of Silverlight, .NET Framework 4.5.2 and the Malicious Software Removal Tool etc, you can now begin the task of starting the integration process. If you do want to add them, go straight to the section on page 2 about adding optional extras although you can still integrate the updates first and add the extras later.
7. Click the Apply button, tick the Create ISO image box at the top and choose the save location and file name for the ISO image file. Press the Green Start button and wait for the process to finish.

The speed of the integration process depends a great deal on the speed of your system’s drives, a fast system with an SSD could finish in under half an hour, a low spec desktop or laptop could take a couple of hours or more.
Tip: The whole integration process can be sped up massively by using an SSD or even a RAM drive if you have tons of memory (16GB+). NTLite defaults to the Windows Temp folder which is usually on C, so if you have moved your temp files folder from your SSD drive it would be a good idea to go to File > Settings and change the “Temporary file directory” to a folder on an SSD or RAM drive. In short, put the folder on the fastest drive your system has with at least 7GB of free space.

8. Once completed, you will have an ISO image which can then be burned to DVD, written to USB flash drive or loaded in to virtual machine software such as VirtualBox or VMware Player for testing. Note that after installation is complete and you’re at the desktop a reboot is required before you can check for updates. This is due to some updates which NTLite decides cannot be integrated and are instead installed on first logon.

With a check of Windows Update you can see we only have a few updates left which can be included by reading the next section. Do be aware that you still might have drivers and any other updates which are region or language specific to download, but the vast majority are now already installed.
Adding Windows Update Optional Extras
Even though you might have all the hotfixes, security patches and Internet Explorer 11 integrated, there are still other components offered by Windows Update such as .NET Framework 4.5 and the Malicious Software Removal Tool. As these are executable installers instead of Microsoft Update (MSU) files they can’t be integrated but are installed silently on first logon of the newly installed operating system. Here’s how to add them.1. Assuming you have already downloaded the programs you want to add using Windows Updates Downloader, and gone through step 6 of the main guide to add all the patch files in the Updates window, press Post-Setup on the left and accept the warning after reading it.
2. Click the arrow below the Add button and select Add File. Browse to the Windows Updates Downloader folders and choose an add on from the Optional Updates or MS Security Products folders.
3. The setup installer will appear in the list, simply enter /q into its parameter box so the install will be silent and automatic.

If you’re adding .NET Framework 4.5 and all its patches, make sure to add the main installer first and then each update in turn from lowest KB to highest to avoid issues.
4. Once you have added what you want, proceed to step 7 of the integrate guide and continue with the integration (Apply, enable create ISO and then Start).
You can also include third party software installers in this section such as CCleaner, Paint .NET, Malwarebytes Anti-Malware and etc, but we won’t go into that here as this article’s focus is on Windows updates. All you really need to know is the switches to make the install automatic, /q or /quiet works in a lot of cases.
During the Windows setup process the entries in the Post-Setup list will be installed at the “Windows is finalizing your settings” screen shown below, the computer could stay on this screen for several minutes depending on the number of programs and updates to install, so don’t panic as the system hasn’t hung or crashed.

Note: A few times while testing we encountered a problem after integration and installation that Internet Explorer keeps displaying the “meet your new Browser” welcome page and loads the tab every time you open the browser. To stop this happening you can add a command in the Post-Setup window. Click Add > Add Command and enter Reg in the left Item box, enter the following in the parameters box:
add "HKLM\Software\Policies\Microsoft\Internet Explorer\Main"
/v DisableFirstRunCustomize /t REG_DWORD /d 1 /f

Alternatively download the small batch file below and either add it to the Post-Setup window as a file or execute it after installation of Windows (run as admin) if you find you have the problem.
Download Disable IE welcome Batch File
Integration With a Multiple Version Windows 7 ISO or DVD
Many users will know that an official Windows 7 DVD or ISO image only allows installation of a single version of Windows, if you have a Home Premium disc you can’t install Professional or Ultimate with it. There is an easy way around this by deleting the ei.cfg file from the Sources folder to unlock all versions on the same disc.When you perform an integration it is effective on the Windows version you have chosen only, to update all on a single disc you have to run the integration for each version you want to update one at a time. The major downside is this increases the time taken to create a fully updated install media by several times.
The procedure is slightly different when updating multiple Windows versions as opposed to a single version on the same disc.
1. After browsing for the copied/extracted Windows 7 files in NTLite, all the versions available will show up in the target list. Choose which one you want to work on first and go through steps 5 and 6 from the main integration guide to perform the updating.

2. Instead of following step 7, click the Apply button, do not tick “Create ISO image” but untick the Export image option. Press the Start button and wait for the process to finish.

3. After integration has completed and the image has been unloaded, click Target on the left, select and load the next version you want to update. The list of updates to integrate will have been remembered so when you go to the Updates or Post-Setup window the list will already be populated, all you have to do is apply the updates again. Your actions are also saved as a preset which can be loaded again at a later date.
4. After the last integration is finished right click on any version you’ve updated in the target list or the operating system entry and choose Create ISO.

During the install process you will still be given the choice to install any of the Windows 7 versions available on the media, the ones you have edited through NTLite will be fully up to date once installed. This method should also work if you have created an All-in-one install media with both 32-bit and 64-bit versions of Windows 7, although you have to be extremely careful about not integrating the wrong architecture updates, i.e. not using 32-bit updates on a 64-bit version, and vice versa.
Adding Your Own updates to the Integration Process
If you find there are any updates for Windows missing and they haven’t been included in the download lists, you can add them manually if you know the KB number of the update.1. Visit the Microsoft Download Center and type the KB******* into the search box, adding either x86 or x64 helps narrow things down. Click on the link for the update that looks like the correct one.

2. Check the details on the download page and if it’s correct press the Download button to download the update file.

3. Move the downloaded file to the Windows Updates Downloader folder. If it’s a Microsoft Update file (.MSU) or a CAB file it can be integrated from the Updates window in NTLite, if it’s a setup executable (.EXE) it can be added in the Post-Setup window of NTLite.
Note: Users who have previously been involved with slipstreaming using tools like nLite for XP will know there are many other functions you can perform within the software and NTLite is no different. You can also perform unattended installs so you’re not asked for interaction during install, adjust settings such as Windows Service states, integrate drivers and remove Windows features. The full removal feature set is only available in the paid version of NTLite which starts at a rather hefty $45.
Do be aware that using NTLite to remove any features and components from Windows could break the integration and cause any number of issues because you might be adding updates and the components or required files have been removed.
Kaynak : https://www.raymond.cc/blog/create-an-integrated-up-to-date-windows-7-install-disc/

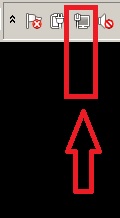
 , type
, type  If you are prompted for an administrator password or for confirmation, type the password, or click Allow.
If you are prompted for an administrator password or for confirmation, type the password, or click Allow. 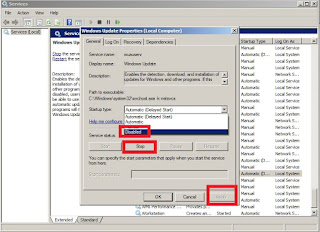

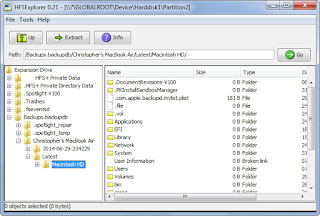

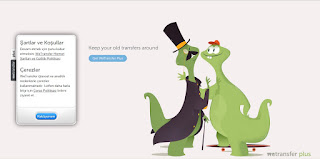
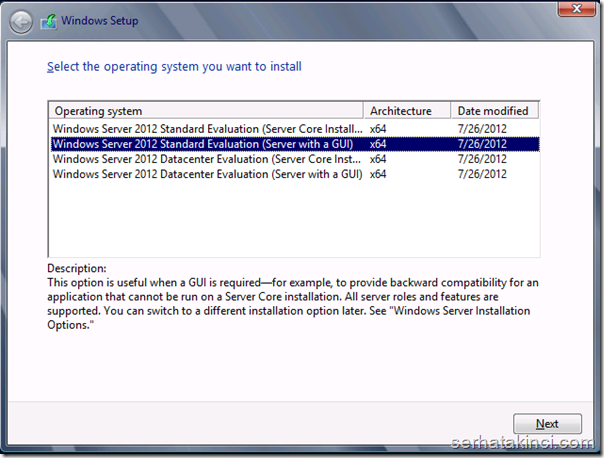
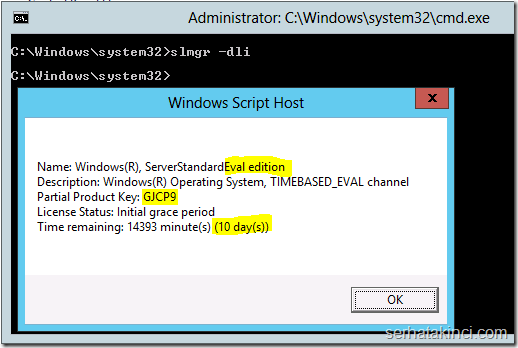

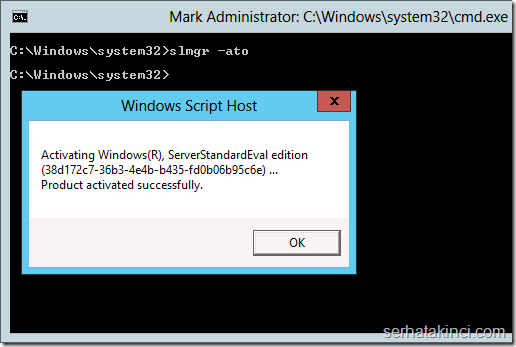
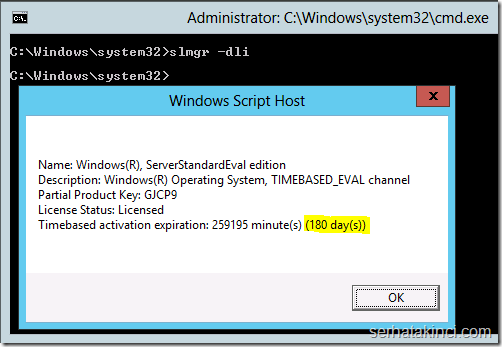
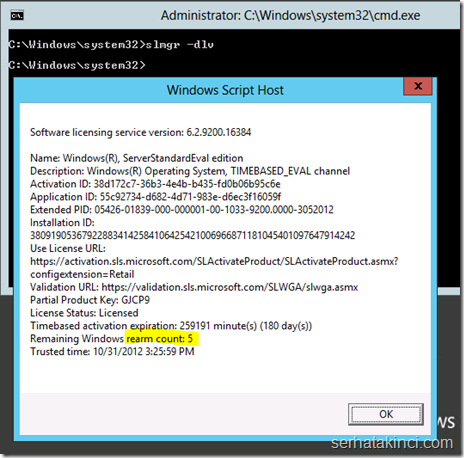
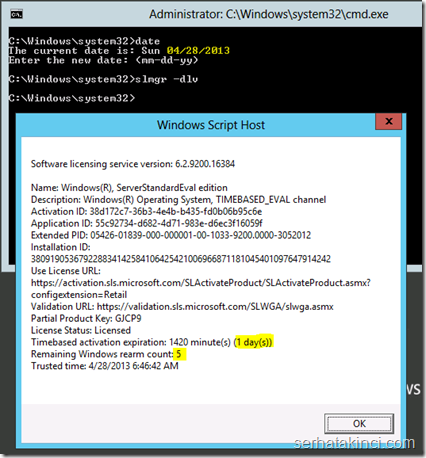
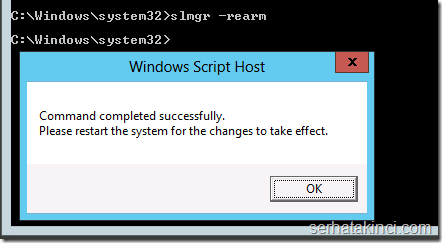
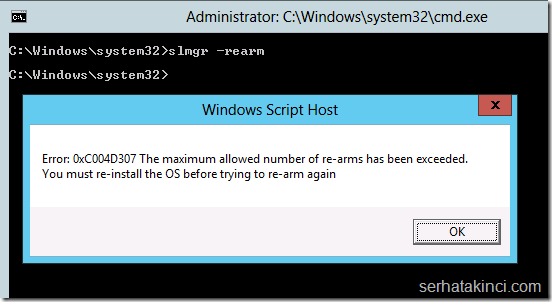
 Android için Outlook Kullanma
Android için Outlook Kullanma
 Yerleşik Android posta uygulamasını kullanma
Yerleşik Android posta uygulamasını kullanma
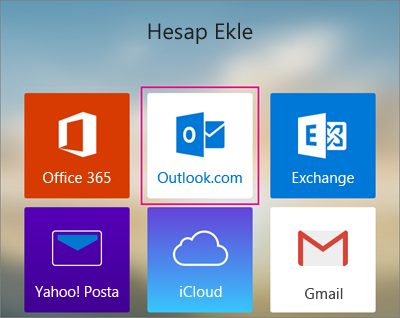
 ’e dokunun.
’e dokunun.