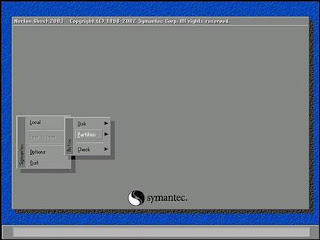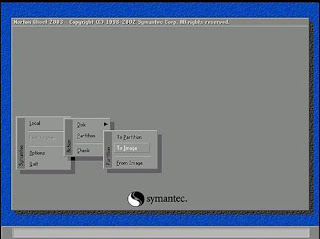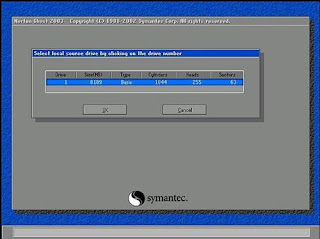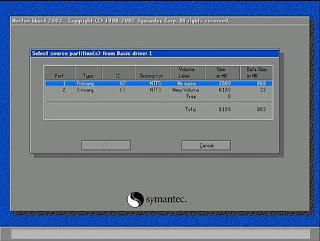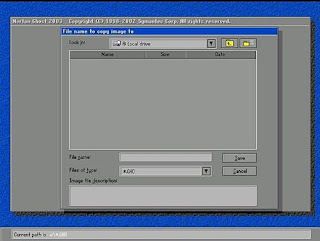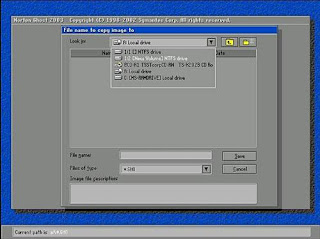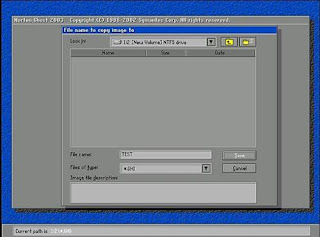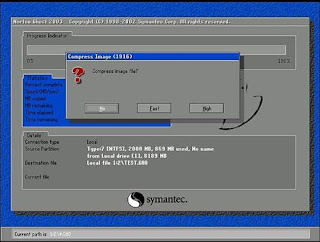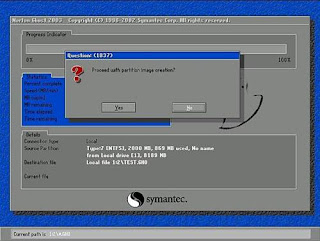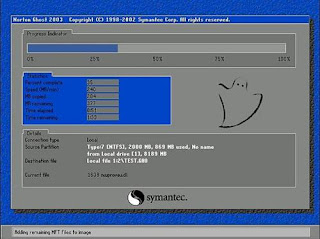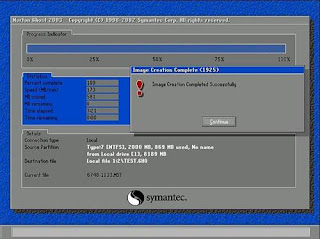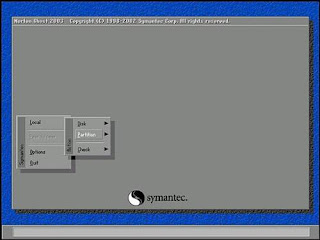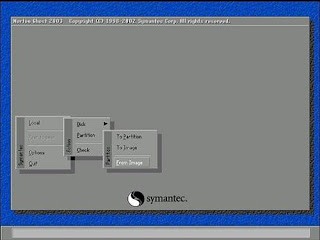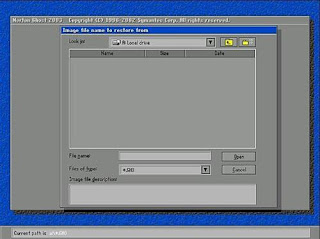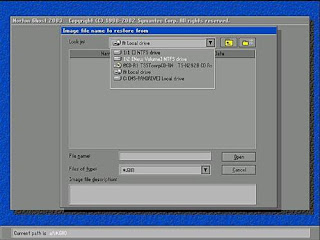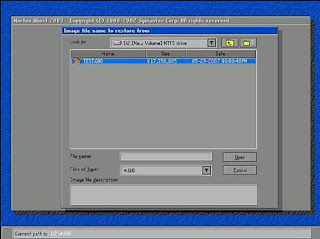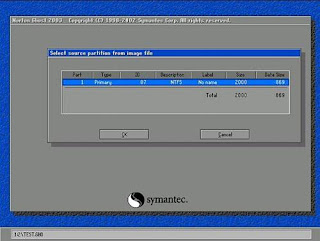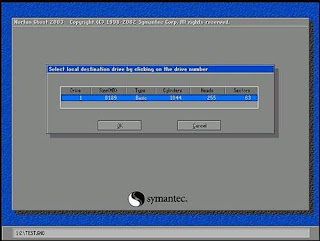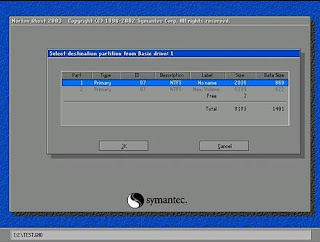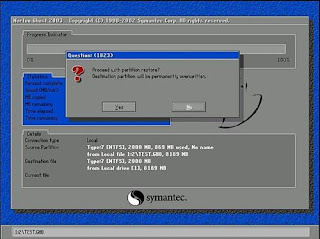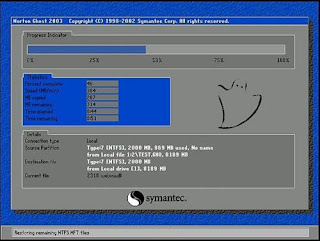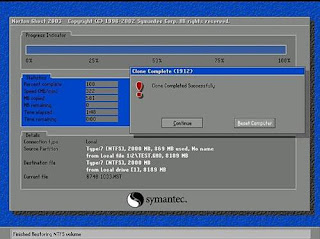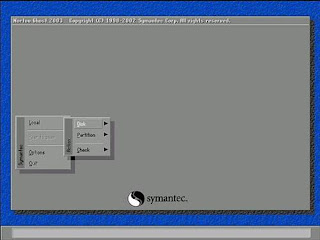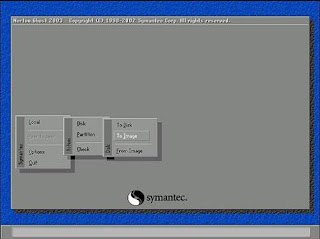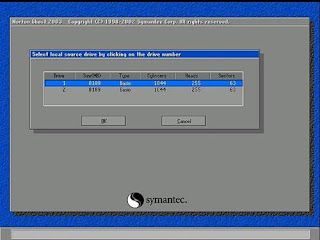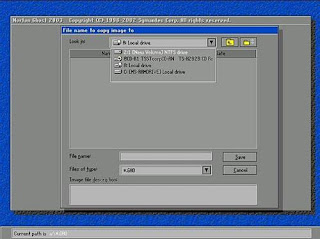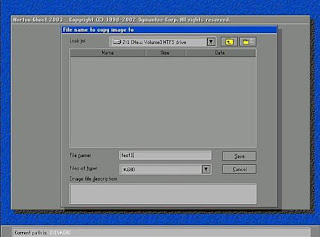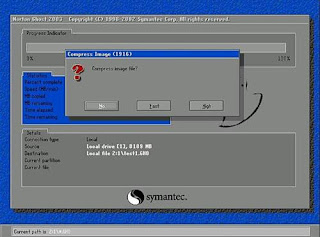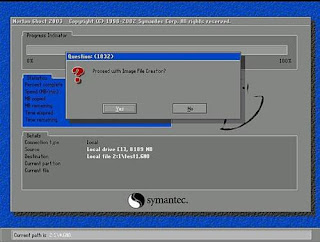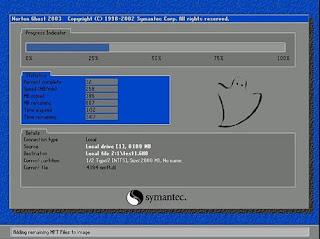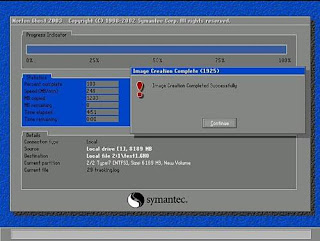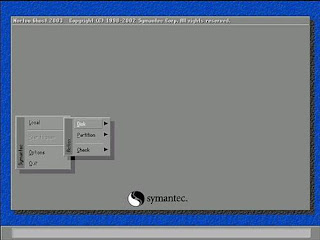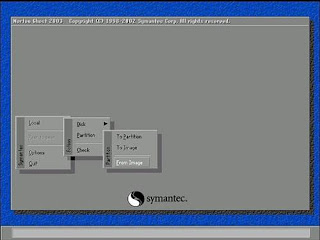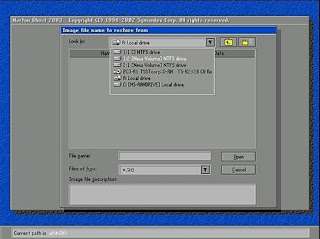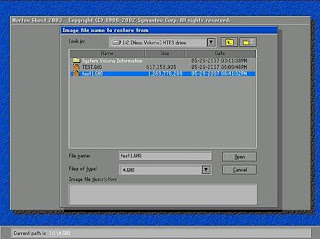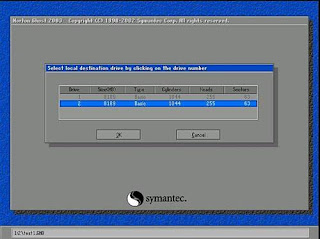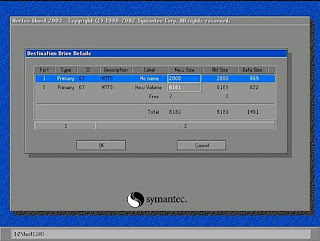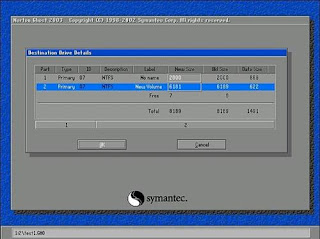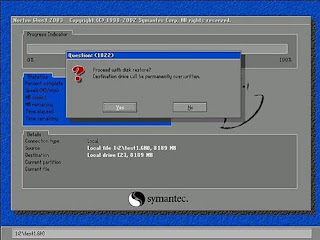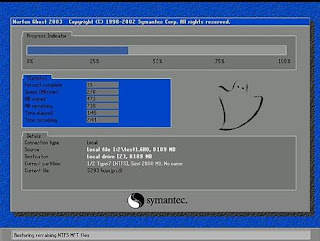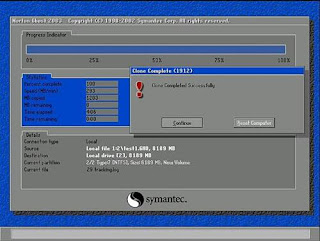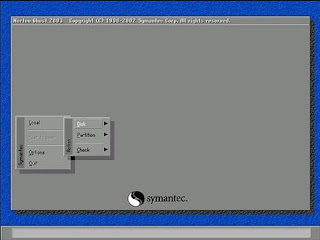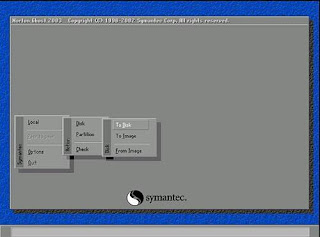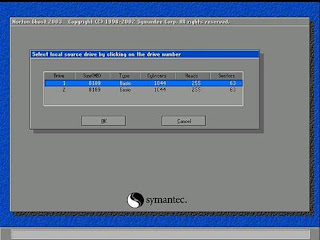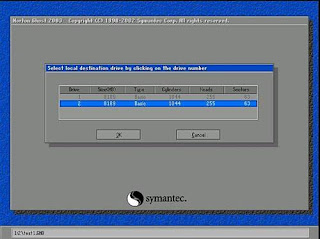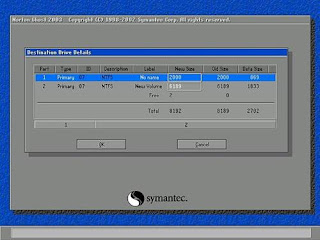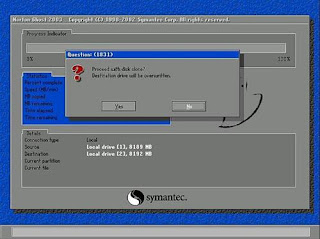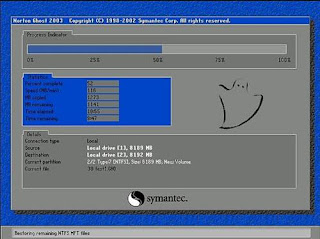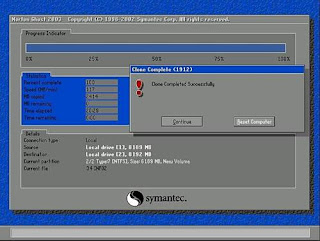Windows update hatalarında aşağıdaki adımları uygularsanız sorun çözülecektir.
Fix Windows Update Error 80072EE2 (Step by Step)

While attempting updates, if you meet error 80072EE2, don’t
worry. You can use the top two fixes here to solve the problem. The
steps apply to Windows 10, 7, 8, 8.1.
Fix 1: Run Windows Update Troubleshooter
Windows Update troubleshooter will detect the problem and solve it if
it is detected. You just need to run the troubleshooter. Follow steps
below:
1. Open
Control Panel.
2. View by Small icons, select
Troubleshooting.

3. Under
System and Security, click
Fix problems with Windows Update.

4. Click
Next.

Then the troubleshooter will start detecting problems.

If Windows Update troubleshooter doesn’t fix the error, use Fix 2.
Fix 2: Remove Problem Windows Update Contents and Registry Keys
The error can be caused by corrupted files and registry keys. If that’s
the case, you can delete the problem files and keys. Deleting registry
keys incorrectly may cause serious problem. Before you do that, it is
recommended that you back up the registry keys. Then you can restore the
deleted registry keys if you need. See
How to Back Up and Restore Registry.
Then follow steps below:
1. Press
Win+R (Windows logo key and R key) at the same time. A Run dialog box will open.
2. Type
services.msc in the run box and click
OK button.
3. Find
Windows Update service. Right-click on it and click
Stop on the context menu.

4. Open
C:\Windows\SoftwareDistribution and delete all contents there.

5. Restart Windows Update service. Right-click on Windows Update service and click
Start.

6. Open Run dialog box again. Type
regedit in the run box and click
OK. This is to open Registry Editor.
7. In Registry Editor, navigate to
HKEY_LOCAL_MACHINE\SOFTWARE\Policies\Microsoft\Windows\WindowsUpdate.
8. In the right-pane, you will see keys
WUServer and
WUStatusServer. Right-click on each and select
Delete.

9. Open Services again. Check if Windows Update service is started. If it is Stopped, start it.
Hope the fixes here will help you with the Windows Update error 80072EE2.
Kaynak :
https://www.drivereasy.com/knowledge/how-to-fix-windows-update-error-80072ee2/