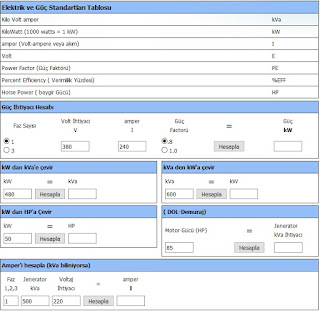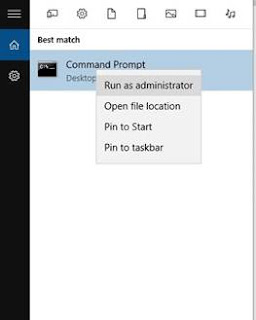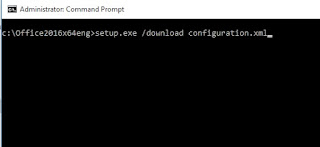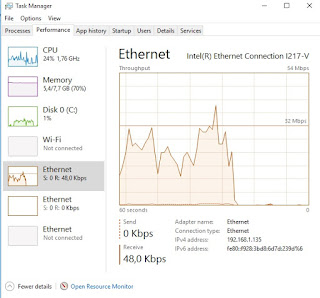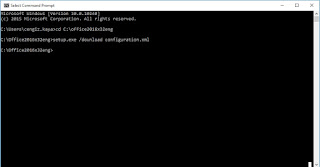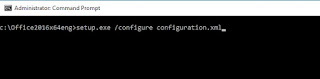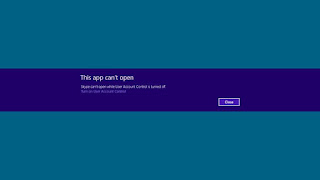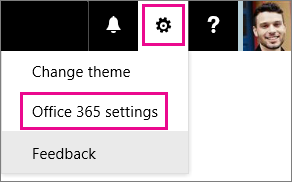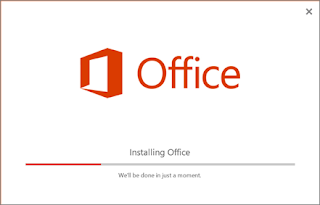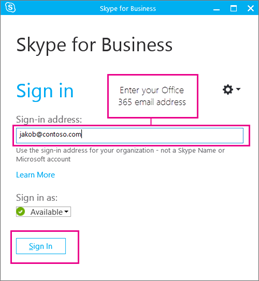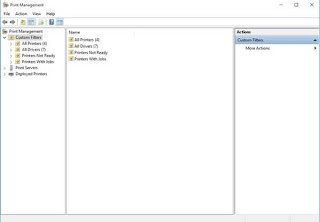30 Haziran 2016 Perşembe
22 Haziran 2016 Çarşamba
Teamwin ( TWRP ) Recovery Wipe İşlemleri
Cihazınıza custom rom yüklemeden önce veya uygulamalarınızı ve ayarlarınızı silmek istediğinizde Wipe denilen silme, sıfırlama işlemini yapmanız gerekmektedir.
Custom rom yüklemelerinde daha hatasız sonuçlar almanız için Wipe işlemlerini iki bölüm bulunmaktadır.
1. Başlangıç Wipe
Custom rom yüklemelerinde daha hatasız sonuçlar almanız için Wipe işlemlerini iki bölüm bulunmaktadır.
1. Başlangıç Wipe
Cihazınızın ayarlarını ve uygulamalarınızı silmek için kullanabileceğiniz bir yöntemdir.
TWRP menüsünde Wipe bölümüne girin. Açılan pencereden Swipe to Factory Reset butonunu kullanarak Wipe işlemini tamamlayın.
2. Gelişmiş Wipe
Yeni rom yüklemelerinde kullanabileceğiniz bir yöntemdir. Özellikle stock rom’dan custom rom’a geçerken bu yöntem önerilmeltedir.
TWRP menüsünde Wipe butonuna tıklayın. Açılan pencereden Adwanced Wipe bölümüne girin. Daha sonra karşınıza çıkan bölümlerden Dalvik Cache, Cache, System ve Data kutuçuklarını işaretleyin.
Swipe to Wipe butonunu sağa doğru çekerek Wipe işlemini başlatın.
9 Haziran 2016 Perşembe
Office 365 Offline Setup Hazırlama
Öncelikle kurulum dökümanlarını hazırlamak için bir tool indirilmesi gerekmektedir.
Office2016 İçin : https://www.microsoft.com/en-us/download/confirmation.aspx?id=49117
Yazılımı indirdikten sonra çalıştıralım ve dosyaların atılacağı klasör belirlenecektir.Kurulum bittiğinde aşağıdaki gibi iki item görülecektir.
Burda öncelikle kurmak istediğimiz office türüne göre 32 bit 64 bit ingilizce yada türkçe olarak configuration.xml editlenerek hazırlanacaktır.
Tüm değerleri silin aşağıdaki ifadeleri kopyalayın.
<Configuration>
<Add SourcePath="C:\Office2016x64tr\" OfficeClientEdition="64" Branch="Current">
<Product ID="O365ProPlusRetail">
<Language ID="en-us" />
</Product>
<Product ID="VisioProRetail">
<Language ID="en-us" />
</Product>
</Add>
</Configuration>
Bundan sora aşağıda numaralarını belirtmiş olduğum değerlerdeki değişiklikler şu şekilde ayarlanacaktır.
Burda geçen office kurulum dosyalarının hangi sürücü ve klasör altında toplanacağı alanı gösterebilirsiniz.
İşletim sistemi 32 yada 64 tercih edilecek.
Office dil seçimi ingilizce ise “ en-us “ yazılacak.Türkçe ise “ tr-tr “ yazılacaktır.
Yine bu madde içinde dil seçimi ingilizce ise “ en-us “ yazılacak.Türkçe ise “ tr-tr “ yazılacaktır.
Config dosyası tercihe göre düzenlendikten sonra komut satırında aşağıdaki komutlar yazılarak devam edilecektir.
Dosyaları internetten indirmek için oluşturduğumuz dizin içine aşağıdaki komutu girerek enter demeniz yeterlidir.Bittiğinde boş komut atacakdır ve dosya boyutunun 1.4 gb kadar alan kapladığını göreceksiniz.İndirme sırasında boyut zamanla artmaz.Tam indirme bittiğinde 1.4 gb kadar alan kapladığını göreceksiniz.
Bunları belirtmemdeki sebep bazen bittiğini anlayacağınız aşağıya boş komut atamıyor.
Aşağıdaki network trafiğinde download ettiğini ok ile göstermiş olduğum yerden anlayabilirsiniz.Paket çekme miktarının arttığını göreceksiniz.
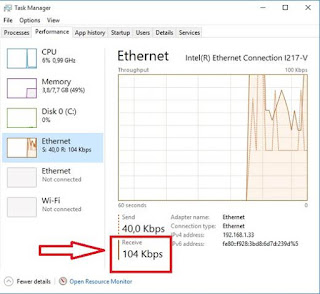
İşlemler bittiğinde network veri trafiğinin düştüğünü görecek ve CMD komut satırına aşağıdaki gibi düşecektir.
Bundan sonra komut satırında aşağıdaki komut yazılacaktır.
setup.exe /configure configuration.xml
Bu komuttan sonra kurulum başlayacaktır.Yada daha hızlı olması için aşağidaki komutları not defterinde yazarak .bat olarak kaydedebilirsiniz.
Setup dosyası hangi klasor atında ise oraya aşağıdaki komutları not defterine yazarak .bat şeklinde kaydedebilirsiniz.
cd c:\Office2013x64eng
setup.exe /configure configuration.xml
Bundan sonra bu bat dosyasını çift tıklayarak çalıştırabilirsiniz.
Diğer Kaynaklar:
Office Customization Tool
https://config.office.com/
Configuration options for the Office Deployment Tool
https://docs.microsoft.com/tr-tr/DeployOffice/configuration-options-for-the-office-2016-deployment-tool#product-element
Diğer Kaynaklar:
Office Customization Tool
https://config.office.com/
Configuration options for the Office Deployment Tool
https://docs.microsoft.com/tr-tr/DeployOffice/configuration-options-for-the-office-2016-deployment-tool#product-element
Win 8 - 8.1 - 10 User Account Control is turned off hatası hakkında
Bu hata ile ilgili olarak çözümü aşağıda bulabilirsiniz.
Sorun :
ÇÖZÜM :
Öncelikle Local Security Policy ekranından Security Options sekmesindeki UAC: Admin approvel mode.. seçeneği enable olarak seçilir.
Sonrasında Regedit ekranı açılarak aşağıdaki uzantıda olan EnableLUA değeri 1 olarak değiştirilerek bilgisayar restart edilerek sorun giderilebilir.
Location: HKEY_LOCAL_MACHINE\Software\Microsoft\Windows\CurrentVersion\Policies\System
Key: EbableLUA
8 Haziran 2016 Çarşamba
Skype For Business Kurulumu
Install Skype for Business on your PC
Skype for Business is part of the Office 365 suite of products. What's Skype for Business?You get the Skype for Business download from the Office 365 portal, and then install it on your computer. These steps usually take 10-15 minutes to do. Choose from the instructions below.
Install Skype for Business with Office 365
Tip: If you don't see the Skype for Business download in your portal, make sure the Office 365 for business plan you purchased includes it. Also, ask the person in your business who purchased it whether they assigned a license to you.
<![if !supportLists]>3. <![endif]>Choose Software.
<![if !supportLists]>4. <![endif]>Depending on your Office 365 plan:
<![if !supportLists]>o <![endif]>If you see the following page, choose Skype for Business, choose your language, the edition that matches your other Office applications (32 bit or 64 bit - if you don't know, choose the default) and choose Install. Then go to step 5.
<![if !supportLists]>o <![endif]>If Skype for Business is bundled with other Office 365 applications, you'll see the following page. Choose Install to install the Office 365 suite of applications, including Skype for Business. When you're done, go to Sign in for the first time at the end of these steps.
<![if !supportLists]>o <![endif]>If you don't see Skype for Business listed at all, then it's not included in your Office 365 business plan or your admin hasn't assigned a license to you.
<![if !supportLists]>5. <![endif]>At the bottom of your screen, choose Save as to download the setupskypeforbusinessentryretail.exe file to your computer.
Important: Note where you saved the setupskypeforbusinessentryretail.exe file on your computer. If Skype for Business stops during setup, this is where you go to re-run it.
<![if !supportLists]>6. <![endif]>After the setupskypeforbusinessentryretail.exe file has downloaded, choose Run.
The Office installer starts, and displays a message that it's installing Office. However, it's only installing Skype for Business. It is not installing all of Office.
<![if !supportLists]>7. <![endif]>When the Office installer is finished, it displays a message that Office was installed on your computer. However, only Skype for Business was installed. Choose Close.
<![if !supportLists]>8. <![endif]>Launch Skype for Business. At the First things first box, if you accept the licensing agreement, choose Accept.
You can install Skype for Business on up to 5 PCs. To install Skype for Business on another PC:
<![if !supportLists]>1. <![endif]>Log on to your next PC.
<![if !supportLists]>3. <![endif]>Repeat the steps listed in the above procedure to download and install Skype for Business.
Congratulations! You're done installing Skype for Business. Now you're ready to sign in to Skype for Business for the first time. Sign in for the first time
<![if !supportLists]>1. <![endif]>At the Skype for Business sign in page, enter your Office 365 user ID and password, and then choose Sign in.
For example, if you use jakob@contoso.com to sign in to Office 365, that's what you'll enter to sign in to Skype for Business.
<![if !supportLists]>2. <![endif]>Enter your password for Office 365.
<![if !supportLists]>3. <![endif]>At the next page, if you want to save your password for signing in next time, choose Yes.
1 Haziran 2016 Çarşamba
Kaydol:
Kayıtlar (Atom)