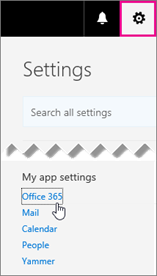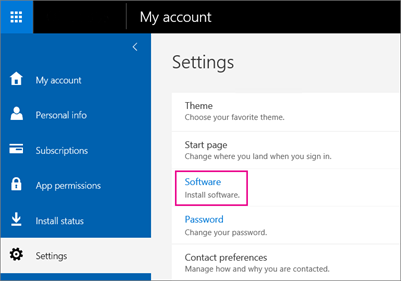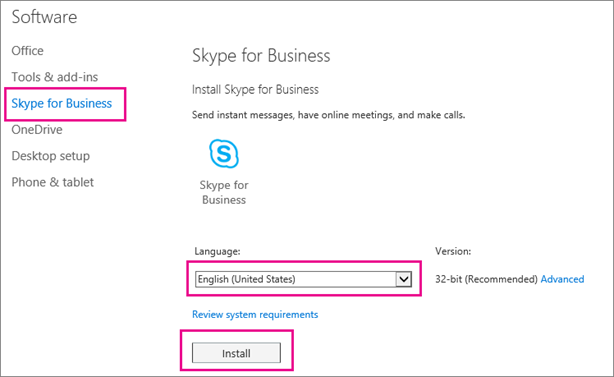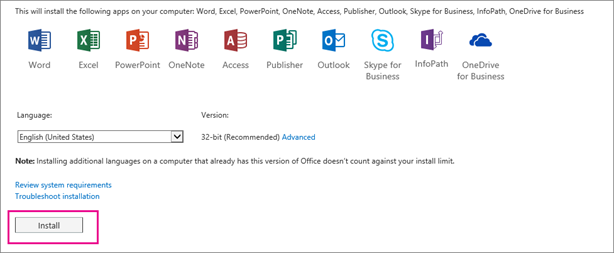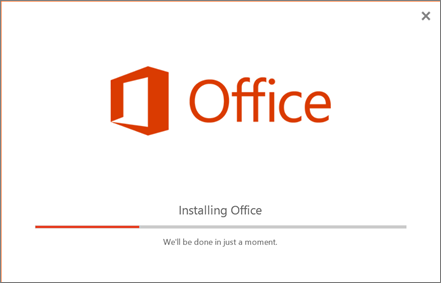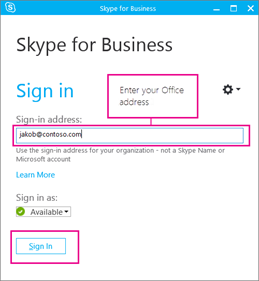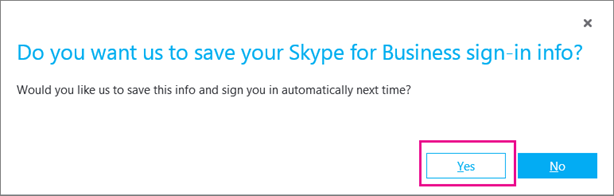2013 Office kullanan personellerin kaydetmiş olduğu dosyaları 2007 ve 2010 Office kullanan personeller’inde açabilmesi için izleyecekleri yol aşağıda ki gibidir.
2013 Office kullanan personellerin WORD dosyalarını kaydederken;Save As seçerek , nereye kaydetmek istediklerini seçtikten sonra ( örnek masaüstü, belgelerim vb gibi) açılan pencedere ki save as type seçeneklerinden Word 97-2003 Document seçeneğini seçip kaydetmeleri 2007 ve 2010 Office kullanan personellerin bu dosyaları rahatlıkla açmasını sağlar.
2013 Office kullanan personellerin Excel dosyalarını kaydederken;
Save As seçerek , nereye kaydetmek istediklerini seçtitikten sonra ( örnek masaüstü, belgelerim vb gibi) açılan pencedere ki save as type seçeneklerinden Excel 97-2003 Workbook seçeneğini seçip kaydetmeleri 2007 ve 2010 Office kullanan personellerin bu dosyaları rahatlıkla açmasını sağlar.
2013 Office kullanan personellerin PowerPoint dosyalarını kaydederken;
Save As seçerek , nereye kaydetmek istediklerini seçtitikten sonra ( örnek masaüstü, belgelerim vb gibi) açılan pencedere ki save as type seçeneklerinden PowerPoint 97-2003 Presentation seçeneğini seçip kaydetmeleri 2007 ve 2010 Office kullanan personellerin bu dosyaları rahatlıkla açmasını sağlar.
İkinci bir seçenek olarak aşağıda paylaşmış olduğumuz linkteki dosyayı indirip kurduğunuz da sorunsuz bir şekilde bütün dosyaları açabilirsiniz.

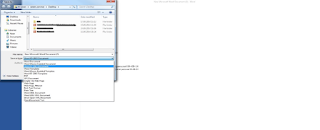
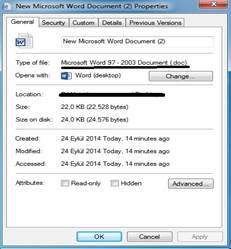
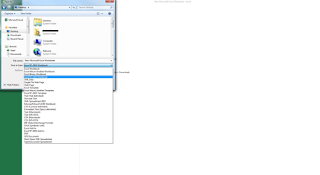
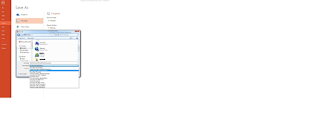
 > Office 365.
> Office 365.