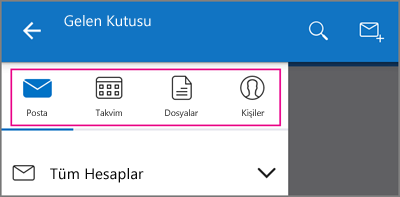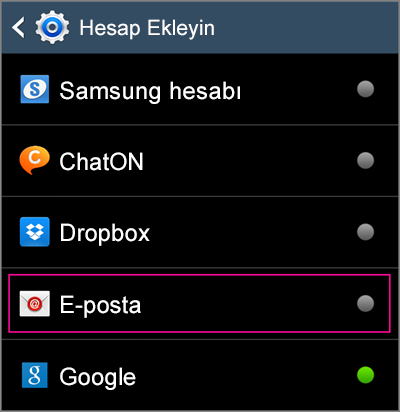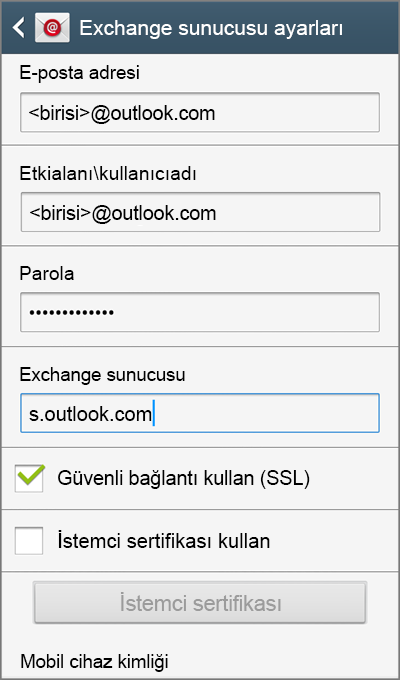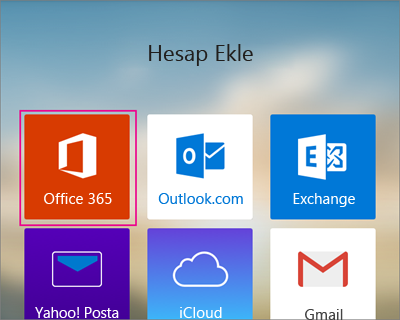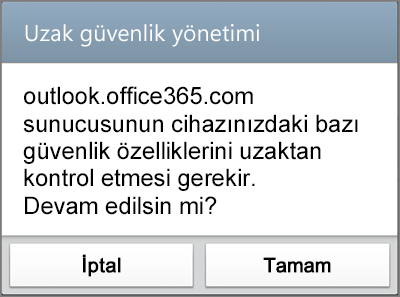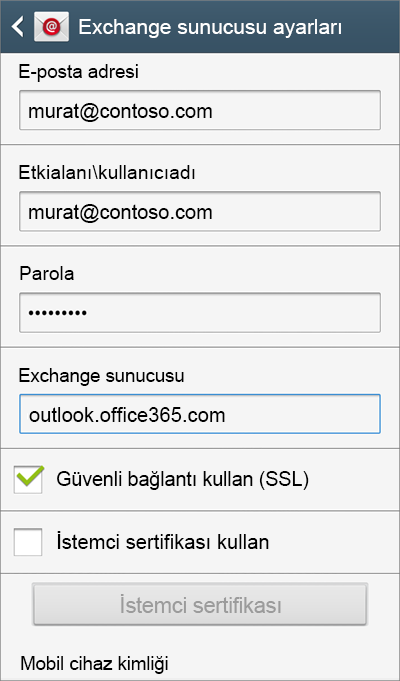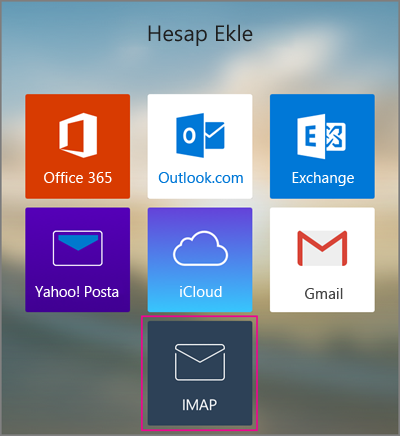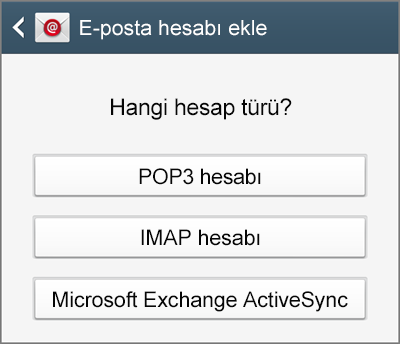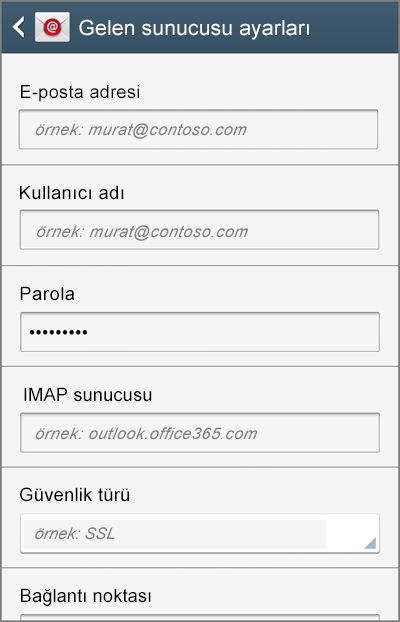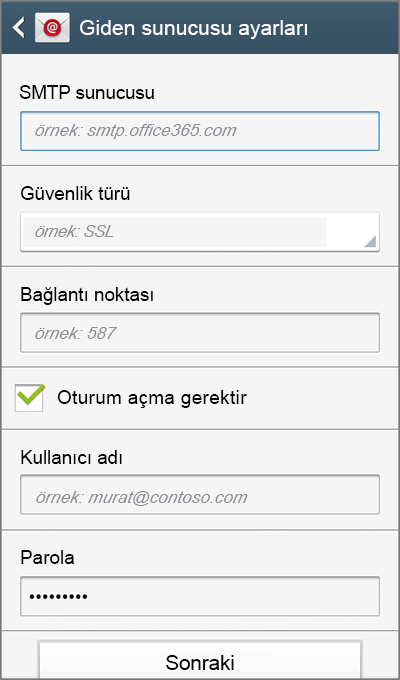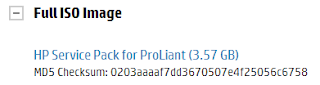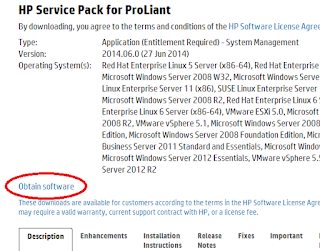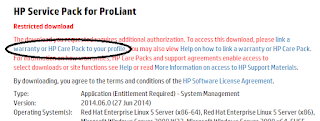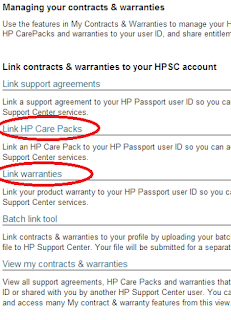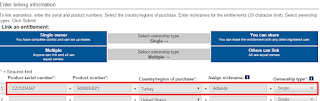Raid Hakkında Hızlı Kaynaklar.
https://en.wikipedia.org/wiki/Nested_RAID_levels
http://www.patriceguay.com/webhosting/raid
http://www.raid-calculator.com/
https://www.synology.com/tr-tr/support/RAID_calculator
30 Ekim 2015 Cuma
22 Ekim 2015 Perşembe
Windows Üzerinden Mac OS X Kurulu HDD 'yi Biçimlendirme !
Bu işlemi 3rd party yazılımlar ile yada aşağıdaki cmd komut satırından yapabilirsiniz.
1.Yöntem :
2.Yöntem:
https://www.youtube.com/watch?v=Q3xWUrzT2ZI
1.Yöntem :
2.Yöntem:
https://www.youtube.com/watch?v=Q3xWUrzT2ZI
20 Ekim 2015 Salı
15 Ekim 2015 Perşembe
Windows 7 Update Donma Sorunu Hakkında
1.
Windows+R tuşlarına basarak çalıştır'ı açın.
2.
msconfig yazıp enter'a basın.
3.
hizmetler bölümünde "tüm microsoft hizmetlerini gizle" kutucuğunu
tıklayın.
4.
kalan tüm bileşenleri "tümünü devre dışı bırak" seçeneği ile
"durduruldu" haline getirin.
5.
uygula deyin ve bilgisayarı yeniden başlatın.
6.
windowsupdate'ten güncellemeleri yükleyin (kb2770917de dahil olmak üzere, bende
2 tane vardı.)
7.
bilgisayarı yeniden başlattığınızda güncellemenin %15'te takılmadığını ve
başarıyla tamamlandığını göreceksiniz.
8.
yeniden başlattıktan sonra tekrar msconfig'e girerek daha önce durdurduğunuz
tüm progRamları başlatın.
9.
bilgisayarınızı son kez açıp kapattığınızda güncellemeyi sorunsuz yüklemiş
olacaksınız.
Server 2012 ve Windows 8 Deneme Süresi Uzatma
Aşağıdaki
komutları sırasıyla cmd sarıtında admin olarak çalıştıracağız.Daha sonra makina
restart olucak ve windwosu active ettiğinde süre 180 güne çıkacaktır. ;) 5
hakkımız var daha sonra tekrar kurmak gerekiyor.Aşağıda daha detaylı
acıklamalar var.
1- slmgr.vbs –dli
2- slmgr.vbs -rearm
Windows Server 2012 sürümlerinin yasal deneme kopyalarını aşağıdaki adresten indirebilir, 180 gün boyunca ve teknik özellikler açısından herhangi bir kısıtlama olmaksızın test edebilirsiniz.
http://www.microsoft.com/en-us/server-cloud/windows-server/trial.aspx
Windows Server 2008/R2 ‘de kullandığımız ve deneme periyodunu reset’leyerek genişleten slmgr -rearm ‘ın Windows Server 2012 ‘de ne durumda olduğuna bakmak istedim ve ortaya çok ilginç bir sonuç çıktı. Tüm dünya genelinde bu konuyu ilk ke z bu blog’da okuyorsunuz :)
ÖNEMLİ UYARI:
-rearm parametresini alan slmgr.vbs, Windows Server içerisinde yerleşik olarak gelen bir script’tir ve bu yazıda bahsedilen yöntemde herhangi bir illegal durum söz konusu değildir. Amacı periyotları sıfırlamak olan -rearm parametresi, sistem tarafından izin verilen sayda çalıştırılarak kullanılabilir. Dikkat edilmesi gereken önemli bir nokta ise şudur: Bu yöntemin uygulandığı deneme (evaluation) kopyaları, kurulumu yaparken de okuyabileceğiniz son kullanıcı lisans anlaşmasına (EULA) göre kesinlikle herhangi bir ticari amaç için kullanılamaz ve kesinlikle canlı ortamlarda konumlandırılamaz. Deneme kopyalarının sadece ürünün özellikleri ile ilgili ilk testlerin yapılması, bt uzmanları ve yazılım geliştiriciler için adaptasyonunun hızlandırılması veya ön gösterim gibi amaçlar için kullanılmasına izin verilmektedir. Eğer bir deneme kopyası ile çalışıyorsanız, EULA içerisindeki kapsama uymanız gerekir. Aksi durumda legal bir yöntem ile illegal bir sonuca ulaşmış olursunuz ve hukuksal açıdan sorumluluk altına girebilirsiniz. Ek olarak Windows Server 2012 Evaluation kopyalar üzerine deneme periyodunun herhangi bir anında geçerli bir ürün anahtarı girip yeniden aktive ederek FULL sürüme yükseltebilirsiniz.
slmgr.vbs (Windows Software Licensing Management
Tool) işletim sistemi lisansınız hakkında detaylı bilgiler
alabileceğiniz ve müdahalelerde bulunabileceğiniz bir script’tir.
Örneğin işletim sistemi lisans tipinin (volume, retail, oem)
öğrenilmesi, aktivasyon, ürün anahtarı girişi/değişimi, deneme ve
aktivasyon periyodlarının reset’lenmesi, KMS etkileşimi gibi bir çok
lisans yönetim işlemini slmgr.vbs üzerinden komut satırı tabanlı olarak
gerçekleştirebilirsiniz.-rearm parametresini alan slmgr.vbs, Windows Server içerisinde yerleşik olarak gelen bir script’tir ve bu yazıda bahsedilen yöntemde herhangi bir illegal durum söz konusu değildir. Amacı periyotları sıfırlamak olan -rearm parametresi, sistem tarafından izin verilen sayda çalıştırılarak kullanılabilir. Dikkat edilmesi gereken önemli bir nokta ise şudur: Bu yöntemin uygulandığı deneme (evaluation) kopyaları, kurulumu yaparken de okuyabileceğiniz son kullanıcı lisans anlaşmasına (EULA) göre kesinlikle herhangi bir ticari amaç için kullanılamaz ve kesinlikle canlı ortamlarda konumlandırılamaz. Deneme kopyalarının sadece ürünün özellikleri ile ilgili ilk testlerin yapılması, bt uzmanları ve yazılım geliştiriciler için adaptasyonunun hızlandırılması veya ön gösterim gibi amaçlar için kullanılmasına izin verilmektedir. Eğer bir deneme kopyası ile çalışıyorsanız, EULA içerisindeki kapsama uymanız gerekir. Aksi durumda legal bir yöntem ile illegal bir sonuca ulaşmış olursunuz ve hukuksal açıdan sorumluluk altına girebilirsiniz. Ek olarak Windows Server 2012 Evaluation kopyalar üzerine deneme periyodunun herhangi bir anında geçerli bir ürün anahtarı girip yeniden aktive ederek FULL sürüme yükseltebilirsiniz.
Bir Windows Server 2012 deneme kopyası ilk kez kurulduğunda 10 günlük aktivasyon periyodu ile başlar ve bu süre içerisinde aktivasyon işlemini tamamlamanızı bekler.
180 günlük deneme süresinin başlangıcı için gerekli olan aktivasyon işlemi sırasında herhangi bir ürün anahtarı girmenize gerek yoktur çünkü deneme kopyası kendi içerisinde bir ürün anahtarı ile kurulur.
Şayet deneme kopyasının internet erişimi varsa direkt Activate butonuna tıklayarak veya slmgr -ato parametresi ile aktivasyonu gerçekleştirip 180 günlük deneme periyodunu başlatabilirsiniz. Eğer internet erişimi yoksa Activate by phone seçeneği ile telefon üzerinden aktivasyon yapmak da mümkün.
Aktivasyon işleminin ardından 180 günlük deneme periyodunun başladığını yine slmgr -dli ile doğrulayabilirsiniz.
Gelelim 180 günü nasıl genişletebileceğinize.
slmgr -dlv ile lisans detaylarını çektiğinizde Remaining Windows rearm count: 5 şeklinde bir bilgi göreceksiniz.
slmgr ‘nin –rearm parametresi, sistemin lisans durumunu reset’lemek için kullanılır ve yukarıdaki sayaç bilgisine göre bu parametre 5 kez çalıştırılabilir.
Windows Server 2008 R2 ‘de bu sayaç için değer 3, bir deneme periyodu 60 ve toplamda 240 güne ulaşılabiliyordu.
Windows Server 2012 deneme kopyaları için slmgr -rearm komutunu her periyodun 180. (yani son) gününde çalıştırarak periyodu reset’lerseniz,
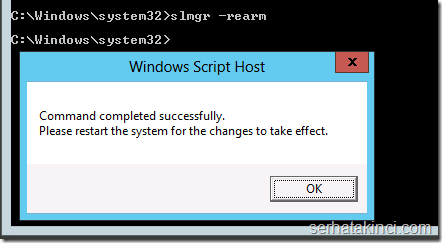
ilk 180 gün + 1. 180 + 2. 180 + 3. 180 + 4. 180 + 5. 180 toplamda 1080 gün boyunca deneme kopyanızı yeniden kurmadan test etmeye devam edebilirsiniz.
6. rearm denemesinde başka hakkınız kalmadığını göreceksiniz.
Bu noktadan sonra 1080 gün sonunda trial kopyayı yeniden kurabilir veya satın alacağınız Windows Server 2012 sürümüne ait geçerli bir ürün anahtarı girerek full sürüm şeklinde kullanmaya devam edebilirsiniz.
Bu arada 1080 gün demiştik ya, ilk aktivasyon öncesi gelen 10 günlük periyodu da sonuna kadar kullanıp toplamda 1090 güne ulaşmak mümkün.
ÖNEMLİ UYARI:
Bu yöntemin uygulandığı deneme (evaluation) kopyaları, kurulumu yaparken de okuyabileceğiniz son kullanıcı lisans anlaşmasına (EULA) göre kesinlikle herhangi bir ticari amaç için kullanılamaz ve kesinlikle canlı ortamlarda konumlandırılamaz. Deneme kopyalarının sadece ürünün özellikleri ile ilgili ilk testlerin yapılması, bt uzmanları ve yazılım geliştiriciler için adaptasyonunun hızlandırılması veya ön gösterim gibi amaçlar için kullanılmasına izin verilmektedir. Eğer bir deneme kopyası ile çalışıyorsanız, EULA içerisindeki kapsama uymanız gerekir. Aksi durumda legal bir yöntem ile illegal bir sonuca ulaşmış olursunuz ve hukuksal açıdan sorumluluk altına girebilirsiniz. Ek olarak Windows Server 2012 Evaluation kopyalar üzerine deneme periyodunun herhangi bir anında geçerli bir ürün anahtarı girip yeniden aktive ederek FULL sürüme yükseltebilirsiniz.
Ayrıca, 90 gün ile başlayan Windows 8 Enterprise deneme periyodunun
aynı yöntem ile 180 güne kadar genişletilebilmesi ile ilgili bir yazıya
aşağıdaki adresten ulaşabilirsiniz:Bu yöntemin uygulandığı deneme (evaluation) kopyaları, kurulumu yaparken de okuyabileceğiniz son kullanıcı lisans anlaşmasına (EULA) göre kesinlikle herhangi bir ticari amaç için kullanılamaz ve kesinlikle canlı ortamlarda konumlandırılamaz. Deneme kopyalarının sadece ürünün özellikleri ile ilgili ilk testlerin yapılması, bt uzmanları ve yazılım geliştiriciler için adaptasyonunun hızlandırılması veya ön gösterim gibi amaçlar için kullanılmasına izin verilmektedir. Eğer bir deneme kopyası ile çalışıyorsanız, EULA içerisindeki kapsama uymanız gerekir. Aksi durumda legal bir yöntem ile illegal bir sonuca ulaşmış olursunuz ve hukuksal açıdan sorumluluk altına girebilirsiniz. Ek olarak Windows Server 2012 Evaluation kopyalar üzerine deneme periyodunun herhangi bir anında geçerli bir ürün anahtarı girip yeniden aktive ederek FULL sürüme yükseltebilirsiniz.
Kaynak :
http://www.serhatakinci.com/index.php/windows-server-2012-deneme-sresi-1080-gn.html
Printer Sorunları Kaybolma ve Print Spooler
1. Yol.
Print spooler servisi sürekli duruyor. (Yazdırma Biriktiricisi)
Yazıcı biriktiricisi hizmeti sürekli duruyorsa; •Servisler den Print Spooler' i (Yazdırma Biriktiricisi) durdurun •System32 klasörünün altında yer alan spool ve onun altında yer alan PRINTERS klasörünü açın •PRINTERS klasörü altında *.shd ve *.spl uzantılı tüm dosyaları silin •Print Spooler' i başlatın •Sorunsuz olarak kullanmaya başlayabilirsiniz.
2. Yol.
Yazıcı biriktiricisi hizmeti sürekli duruyorsa; •Servisler den Print Spooler' i (Yazdırma Biriktiricisi) durdurun •System32 klasörünün altında yer alan spool ve onun altında yer alan PRINTERS klasörünü açın •PRINTERS klasörü altında *.shd ve *.spl uzantılı tüm dosyaları silin •Print Spooler' i başlatın •Sorunsuz olarak kullanmaya başlayabilirsiniz.
2. Yol.
Print server üzerinde bir yazıcı driverini güncellediğinizde,
cliente daha önce tanıtmış olduğunuz bu yazıcı eski sürümde kaldığından
kendini bu yeni driver sürümüne güncellemeye çalışacağından çakışma ve
driver arızası verir.
en iyisi böyle büyük yapılarda print serverde driveri güncellememektir, ve mümkünse universal driver kullanılmalı.
3.Yol.
HP printerların Windows7 x64 makinelere driver kurarken oluyordur.
Hp ile bu konuda çok görüştüm. Hp universal printing PCL5 driverını kurarak çözüme ulaştım.
4. Yol.
ağda paylaşılmış ve otomatik eklenen yazcı varmı kontrol edin. bu cihazların sürücüleride buna sebep oalbilir.
5. Yol.
print spooler seçeneklerinden kurtarma tabındaki 3 seçeneğide restart şeklinde seçersen spooler durma sorunu düzelecektir..
Eski Printerları Kaldırmak İçin :
https://www.youtube.com/watch?v=D5wAayWSfZk
Kaynak : http://www.cozumpark.com/forums/thread/393377.aspx
Hp ile bu konuda çok görüştüm. Hp universal printing PCL5 driverını kurarak çözüme ulaştım.
4. Yol.
ağda paylaşılmış ve otomatik eklenen yazcı varmı kontrol edin. bu cihazların sürücüleride buna sebep oalbilir.
5. Yol.
print spooler seçeneklerinden kurtarma tabındaki 3 seçeneğide restart şeklinde seçersen spooler durma sorunu düzelecektir..
Eski Printerları Kaldırmak İçin :
https://www.youtube.com/watch?v=D5wAayWSfZk
Kaynak : http://www.cozumpark.com/forums/thread/393377.aspx
Android telefon veya tablette e-posta ayarlarını yapma
Android telefon veya tabletinizde ayarlamak istediğiniz e-posta hesap türünü seçin:
|
@outlook.com, hotmail.com, msn.com veya live.com ile biten e-posta hesabını ayarlama
 Android için Outlook Kullanma
Android için Outlook Kullanma
|
 Yerleşik Android posta uygulamasını kullanma
Yerleşik Android posta uygulamasını kullanma
|
Android için Outlook’ta birden fazla hesabınız olabilir. Eklemek istediğiniz hesap türünü seçin ve gösterilen adımları izleyin. Bir hesabı silme
|
El ile ayarlama
Android için diğer Office 365 kaynakları hakkında bilgi için bu sayfanın sonundaki Ayrıca Bkz. bölümüne bakın. |
Office 365 kullanan iş veya okul e-posta hesapları ayarlama
 Android için Outlook uygulamasını kullanma
Android için Outlook uygulamasını kullanma
|
 Yerleşik Android posta uygulamasını kullanma
Yerleşik Android posta uygulamasını kullanma
|
Bir hesabı silme
|
El ile ayarlama
|
Exchange tabanlı e-posta hesapları ayarlama
 Android için Outlook uygulamasını kullanma
Android için Outlook uygulamasını kullanma
|
 Yerleşik Android posta uygulamasını kullanma
Yerleşik Android posta uygulamasını kullanma
|
Bir hesabı silme
|
El ile ayarlama
|
IMAP veya POP e-posta hesapları ayarlama
 Android için Outlook uygulamasını kullanma
Android için Outlook uygulamasını kullanma
|
 Yerleşik Android posta uygulamasını kullanma
Yerleşik Android posta uygulamasını kullanma
|
Bir IMAP hesabı ayarlıyorsanız, Android için Outlook
kullanabilirsiniz. Bir POP hesabı ayarlamak isterseniz, cihazınızla
birlikte gelen Android posta uygulamasını kullanın.
Bir hesabı silme
|
|
Ne tür e-posta hesabınız olduğunu bilmiyor musunuz? İşte bir ipucu
Ne tür hesabınız olduğunu bilmiyor musunuz? E-posta sağlayıcınıza danışın. Eklemek istediğiniz e-posta hesabını Outlook kullanarak bir PC veya Mac’te zaten ayarladıysanız bunu deneyin.-
Outlook’ta Dosya > Bilgiler > Hesap Ayarları’nı seçin.
-
Hesap Ayarları penceresinde ne tür bir hesap olduğunu görmek için Tür sütununa göz atın.
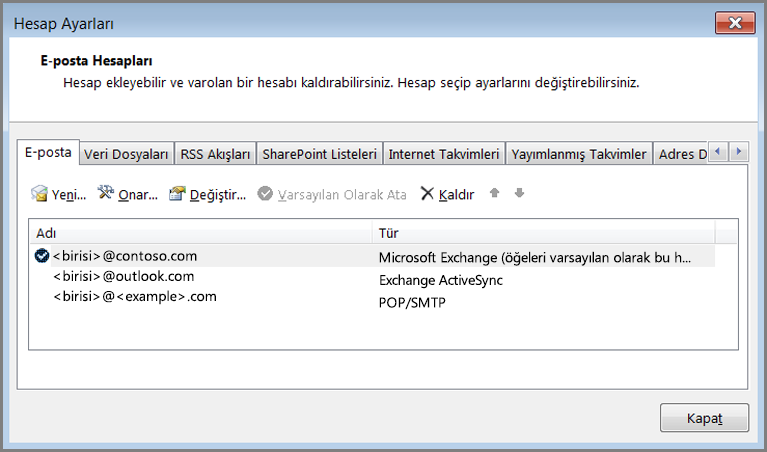
Ayrıca Bkz:
Android telefon veya tablette Office’i yükleme ve kurmaOffice 365’i yükleme ve kurma - Yardım
Kaynak : https://support.office.com/tr-tr/article/Android-telefon-veya-tablette-e-posta-ayarlar%C4%B1n%C4%B1-yapma-886db551-8dfa-4fd5-b835-f8e532091872?ui=tr-TR&rs=tr-TR&ad=TR
Acil Durumlarda Windows7'de Alan Açma
To make hibernation
unavailable, follow these steps:
1. Click Start, and then type cmd in
the Start Search box.
2. In the search results list, right-click Command
Prompt, and then click Run as Administrator.
3. When you are prompted by User Account Control,
click Continue.
4. At the command prompt, type powercfg.exe
/hibernate off, and then press Enter.
5. Type exit, and then press Enter to close
the Command Prompt window.
To make hibernation
available, follow these steps:
1. Click Start, and then type cmd in
the Start Search box.
2. In the search results list, right-click Command
Prompt, and then click Run as Administrator.
3. When you are prompted by User Account Control,
click Continue.
4. At the command prompt, type powercfg.exe
/hibernate on, and then press Enter.
5. Type exit, and then press Enter to close
the Command Prompt window.
HP Service Pack for ProLiant (SPP) indirme Rehberi
Bu bilgi maili size HP Proliant Service Pack’in son sürümünü indirmeniz için kolaylık sağlaması açısından atılmıştır.
- En güncel service pack’i edinmek için SPP ana sayfasına gidiniz;
HP Service Pack for ProLiant (SPP) Version xxxxxxx
- Ekranda sağ altta “Full ISO Image” kısmında yer alan “HP Service Pack for ProLiant (xxx GB)” linkine tıklayınız.
- Drivers & software sayfasına erişeceksiniz. Öncelikli olarak açmadıysanız yeni bir (ücretsiz) HP hesabı açınız ve login olunuz.
- Login olduktan sonra “Obtain Software” linkine basınız.
- Bu ekranda karşınıza hesabınıza aktif garantisi veya carepacki olan bir serverı eklemeniz gerektiği bilgisi verilmektedir. Aşağıda gösterilen linke basarak ilgili sayfaya gidiniz.
- Yeni gelen sayfada Standart garantili bir serverınız varsa Link warranties sayfasına, carepack’iniz var ise Link HP Care Packs linkine giriniz.
- Gerekli garanti/carepack bilgilerinizi girdikten sonra submite basınız.
- Bu linkleme işlemini tamamladıktan sonra ilk baştaki indirme sayfasına geri dönüp yeniden “Obtain Software” linkine basınız. Bu sefer karşınıza kırmızı uyarı yazısı yerine yukarıda sağda ücretsiz olarak service pack’i indirmenize imkan sağlayacak bir button göreceksiniz. Bu butona basarak karşınıza gelecek kişi, adres bilgileri gibi bilgileriniz istenen formu doldurduktan sonra güncel SPP’yi indirebileceğiniz bağlantı linkleri size sunulacaktır. Bu linkler vasıtası ile dosyayı cihazınıza indirebilirsiniz.
- İndirilen bootable SPP imajını DVDye yazdırarak cihazınızı DVDden başlatarak dilerseniz Automatic seçeneği ile firmware güncellemelerini otomatik ve offline olarak yükleyebilirsiniz.
- SPP’nin Automatic seçeneği yüklemeler için yeterli olmasına rağmen Interactive seçeneğinin kullanımına yönelik örnek rehbere isterseniz aşağıdaki linkten erişebilirsiniz;
HP ProLiant Servers - How to Update a Server Using HP Service Pack for ProLiant (SPP) DVD
Kaydol:
Kayıtlar (Atom)
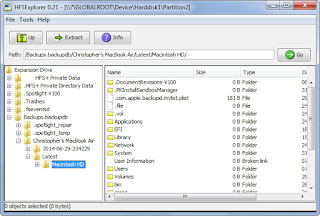

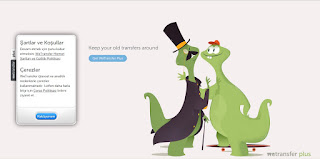
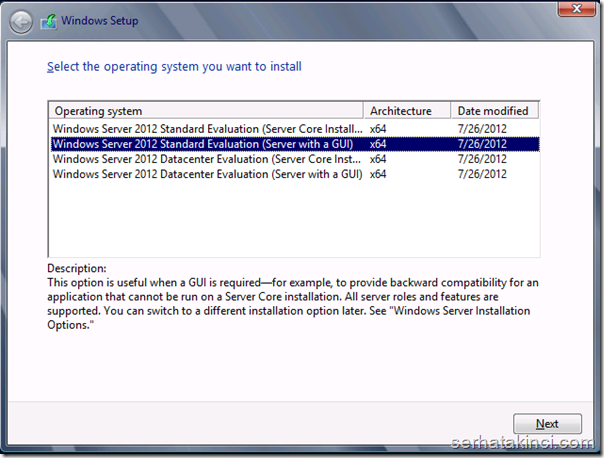
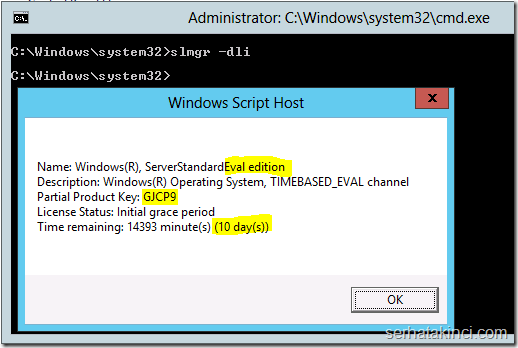

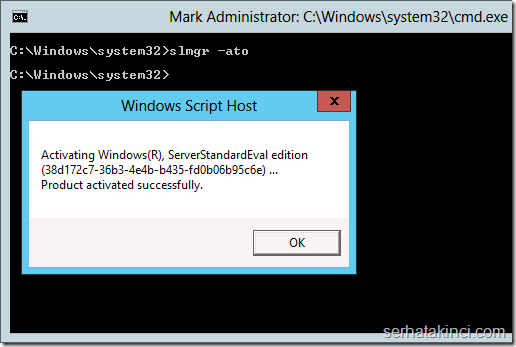
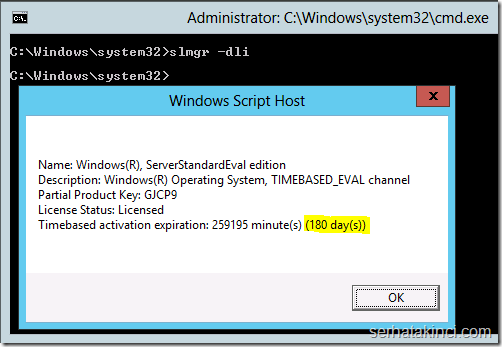
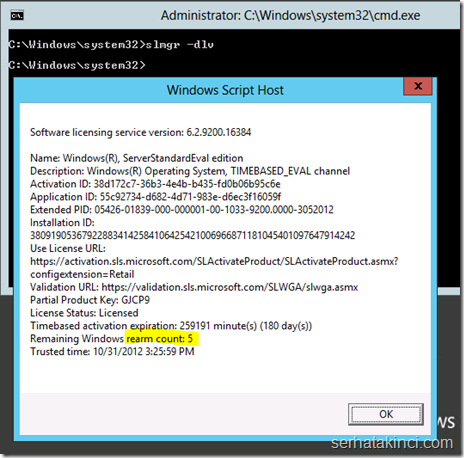
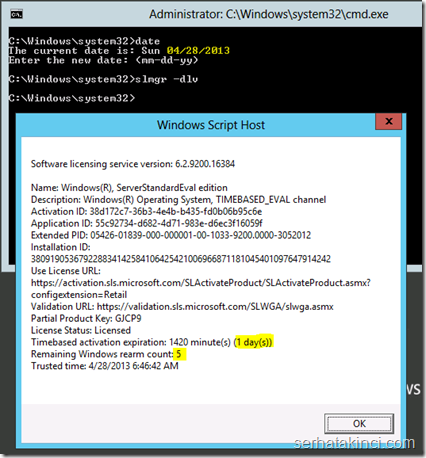
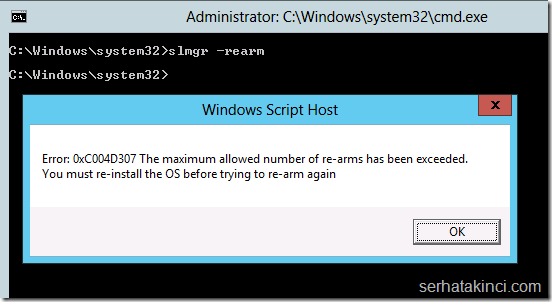
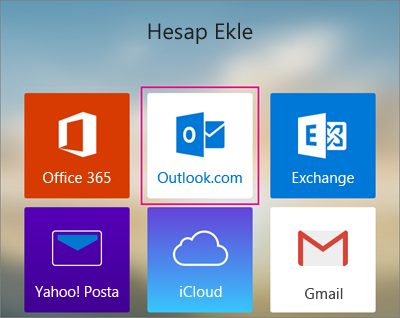
 ’e dokunun.
’e dokunun.