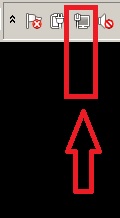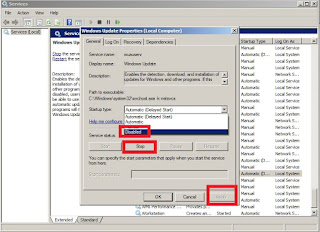System icons do not appear in the notification area in Windows Vista or in Windows 7 until you restart the computer
Problem description
- The Network icon
- The Volume icon
- The Power icon
If you gave your computer enough time to finish the startup service initializations before you restarted it, and one or more of the system icons still do not appear in the notification area after the restart, you can make them reappear by deleting two subkeys from the registry.
To have us do this for you, go to the “Fix it for me” section. If you’d rather do this yourself, go to the “Let me fix it myself” section.
Fix it for me
Fix it for me
To run a workaround for this problem automatically, click the Fix this problem link. Then, click Run in the File Download dialog box, and follow the steps in this wizard.Note This wizard may be in English only. However, the automatic fix also works for other language versions of Windows.
Note If you are not on the computer that has the problem, you can save the automatic fix to a flash drive or to a CD, and then you can run it on the computer that has the problem.
Now go to the "Did this fix the problem?" section.
Let me fix it myself
Note You can determine whether these service initializations are finished by observing the hard disk light activity (if your computer has this feature). If the hard disk drive light blinks intermittently instead of being solidly lit, these service initializations might be finished. You can also check CPU usage on the Performance tab in Windows Task Manager. If CPU usage is less than 15 percent, the service initializations are probably completed, and you can shut down or restart the computer. You can make the icons reappear by deleting two subkeys from the registry. To do this, follow these steps.
Note You may have to reapply this workaround after you restart the computer if the icons still do not appear in the notification area.
Important This section, method, or task contains steps that tell you how to modify the registry. However, serious problems might occur if you modify the registry incorrectly. Therefore, make sure that you follow these steps carefully. For added protection, back up the registry before you modify it. Then, you can restore the registry if a problem occurs. For more information about how to back up and restore the registry, click the following article number to view the article in the Microsoft Knowledge Base:
322756 How to back up and restore the registry in Windows
- Click Start
 , type regedit in the Start Search box or the Serach programs and files box, and then press ENTER.
, type regedit in the Start Search box or the Serach programs and files box, and then press ENTER.  If you are prompted for an administrator password or for confirmation, type the password, or click Allow.
If you are prompted for an administrator password or for confirmation, type the password, or click Allow. - Locate and then click the following registry subkey: HKEY_CURRENT_USER\Software\Classes\Local Settings\Software\Microsoft\Windows\CurrentVersion\TrayNotify
- In the Details pane, click the IconStreams registry entry.
- On the Edit menu, click Delete, and then click Yes.
- In the Details pane, click the PastIconsStream registry entry.
- On the Edit menu, click Delete, and then click Yes.
- Exit Registry Editor.
- Restart the Explorer.exe process. To do these, follow these steps:
- Press CTRL+SHIFT+ESC.
- On the Processes tab in Task Manager, click the explorer.exe process, and then click End Process two times.
- On the File menu, click New Tasks (Run), type explorer, and then click OK.
- Exit Task Manager.
- If you are running Windows 7, follow these additional steps:
- Click Start
 , type Customize icons and then click Customize icons on the task bar.
, type Customize icons and then click Customize icons on the task bar. - Click Turn system icons on or off, and then set Volume, Network, and Power System to On.
- Click OK, make sure that the behavior for Power, Network, and Volume are set correctly, and then click OK